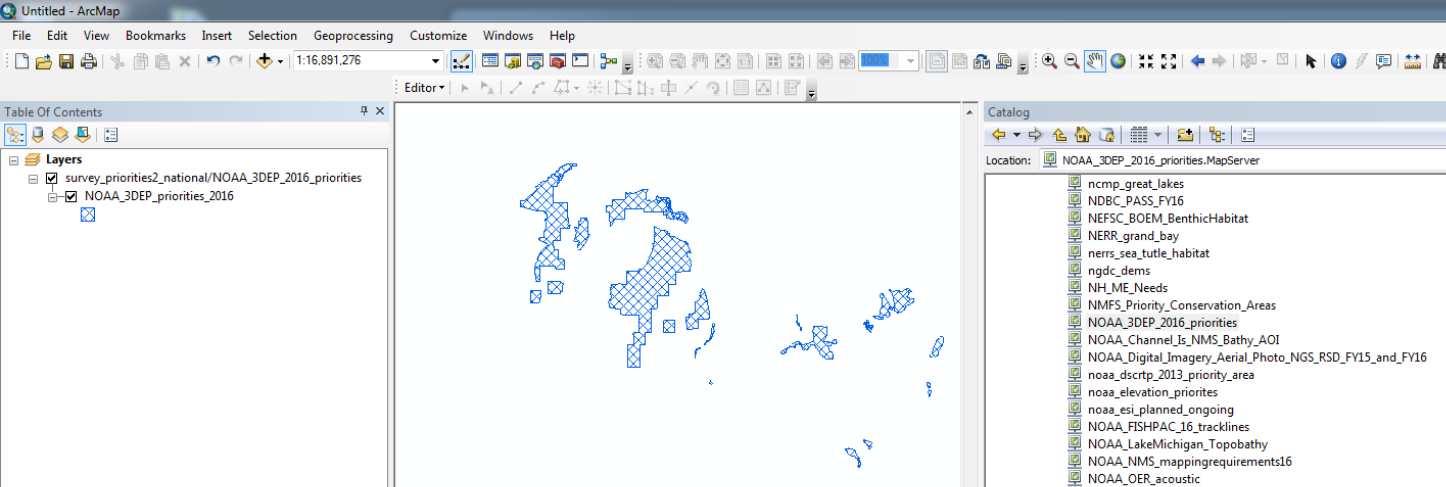Using map services in ArcGIS Desktop
Yes and no. Many of the map services that are displayed in SeaSketch are coming from ArcGIS Server. If you have direct access to that server, and if you have the right credentials, you can create a connection in ArcCatalog which then allows you to bring those services into ArcGIS Desktop. For many SeaSketch projects, administrators have added map services that are not password-protected and, therefore, it's easy to create a connection to the server where the services originate.
Here is what you can do to add map services to ArcGIS Desktop that you have discovered / viewed in SeaSketch:
- In SeaSketch, right-click on the name of the layer you wish to add to ArcGIS Desktop, and choose "View Description" from the context menu.
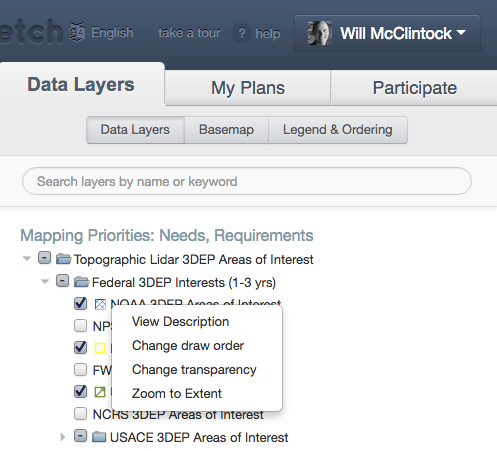
- If the map layer you are trying to use is published as a public Esri map service, and if the SeaSketch project administrators have not replaced the standard Esri metadata with a custom document that does not include the URL to the public, then you should see a metadata page that looks something like this:
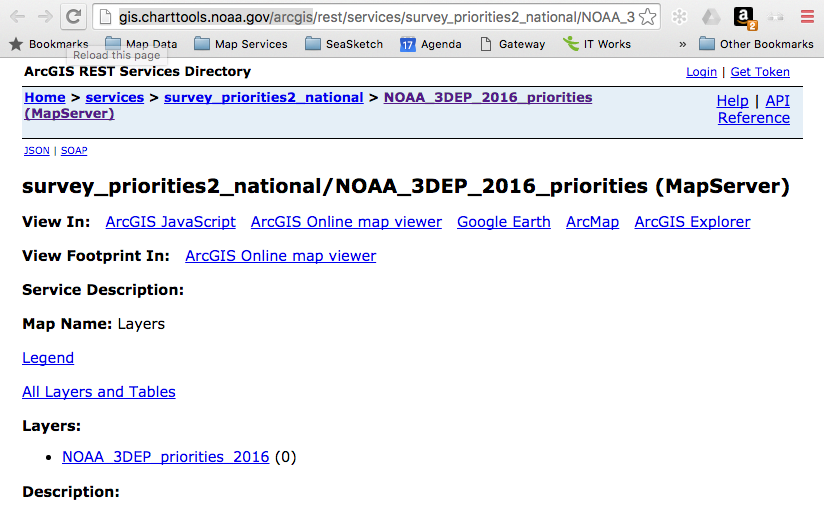
- Take note of the URL for this metadata page. It has two key bits of information. The first part of the URL is the address to the server as you will enter it in ArcGIS Desktop. In this case, it is "http://gis.charttools.noaa.gov/arcgis".
- The second key bit of information follows "rest/services" because it indicates the path (or folders) where you will find the service you're interested in adding to ArcGIS Desktop. In this case, the full path name of the service is "http://gis.charttools.noaa.gov/arcgis/rest/services/survey_priorities2_national/NOAA_3DEP_2016_priorities/MapServer" which means that this service, named "NOAA_3DEP_2016_priorities" is located in the folder on the server called "survey_priorities2_national".
- So, to add this layer to ArcGIS Desktop, first connect to the server. In ArcCatalog, look in the folder called "GIS Server" and double click on "Add ArcGIS Server".
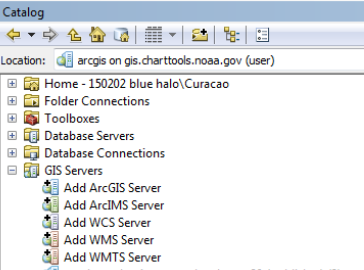
- Then, click "Use GIS Services" and click "Next" to view the dialog box like this:
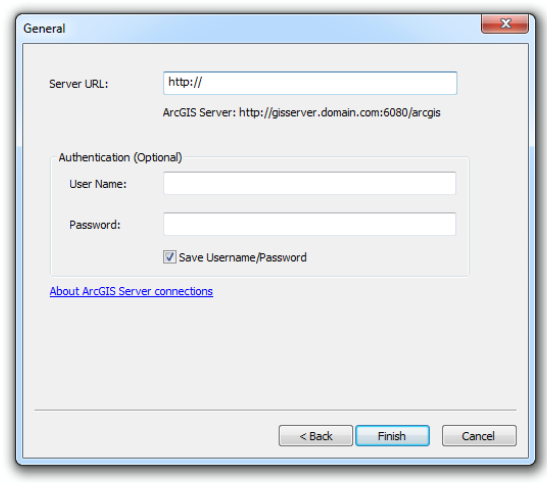
- Using the information you collected above, fill in the server URL. Note that sometimes the ArcGIS Server address will require a special port number (6080) as shown in the above dialog box. Other times, as in the case of the NOAA server above, it does not. You may need to experiment to see what works. Note that authentication is option and, if you're using a public service, you won't need to enter a user name and password. In this case, I just entered "http://gis.charttools.noaa.gov/arcgis" and pressed "Finish" to reveal the following connection in ArcCatalog:
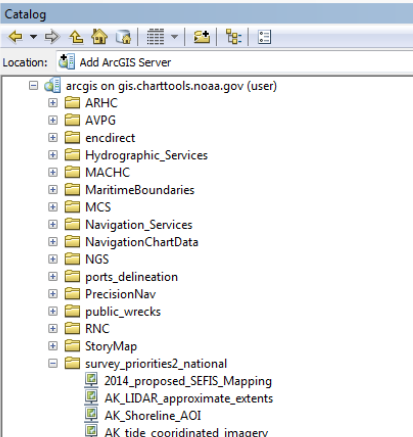
- Navigate to the correct folder (here, "survey_priorities_2_national", and scroll through the list until you find the layer you want (here, "NOAA_3DEP_2016_priorities), then drag and drop that layer into ArcMap.
- You should now be able to use the map service in much the same way that you would use other layers in ArcMap!